Rubix Platform: Managing Apps/Services
Rubix Platform provides utilities to install, update, and manage the various Apps and Services that run on the Rubix Controller.
Preparation:
Apps
Apps are modular programs, made by Nube-iO, that provide specific functionalities. The Apps required for a Rubix Controller will depend on the required functionality of the controller.Rubix Plat (Platform)
Rubix Platform is Nube-iO’s browser-based graphical user interface, it comes pre-installed on Rubix Controllers. All other Apps/Services are installed, updated, and managed via Rubix Platform.Rubix Wires
Rubix Wires is Nube-iO’s browser-based function block flow editor. It is used for implementing custom logical programming. Advanced pre-built function blocks provide extensive control and data processing capabilities.Rubix Point Server
Rubix Point Server is responsible for managing the export of history logs to external databases, and for sharing point data between Rubix Controllers.Modbus
Modbus is a commonly used communication protocol for communicating between Modbus enabled devices. Modbus devices can be connected via RS485 (wired), TCP/IP (networked), or LoRa (wireless via Rubix iO Modules). Modbus functionalities are managed via the Modbus App.Rubix BACnet Server
BACnet is a commonly used communication protocol in the building automation industry. The Rubix BACnet Server App allows the Rubix Compute controller to host BACnet points that can be discovered and read/written by other BACnet devices on the same network.LoRa Raw
LoRa is a wireless communication that is utilized by Nube-iO's wireless devices. The LoRa Raw App allows the Rubix Compute controller to receive data from Nube-iO LoRa Raw sensors (Droplets, and MicroEdge).Flow Framework
Flow Framework is Nube-iOs point sharing service. This App allows points on the Rubix Compute controller to be utilized by other Rubix devices running Flow Framework. Flow Framework manages the secure sharing of data and tracks the origin of changes to each point.Open VPN Client
OpenVPN is a virtual private network system that implements techniques to create secure point-to-point or site-to-site connections in routed or bridged configurations and remote access facilities. Open VPN Client is implemented on Nube-iO devices to allow encrypted remote access to Rubix Controllers.
Services
Services are modular programs, made by third parties, that provide specific functionalities. The Services required for a Rubix Controller will depend on the required functionality of the controller.LoRa WAN Server Service and LoRa WAN Gateway Service
LoRaWAN Server and LoRaWAN Gateway Servies implement the LoRaWAN protocol. This is a 2-Way communication with 3rd party LoRaWAN wireless devices. In order to use the LoRaWAN services, the Rubix Controller must have the correct LoRaWAN hardware installed (see ordering info/options).Mosquitto Service (MQTT)
MQTT is a lightweight Publish and Subscribe service. MQTT is integral to communications/functionality of all Rubix Apps and Services. The Mosquitto (MQTT) Service is a local MQTT broker that runs on the Rubix Controller. This MQTT broker can be used for custom communications, and is required to be running for most Rubix Apps/Services.Node-RED Service
Node-Red is another browser based flow programming service (alternative to Rubix Wires). Node-RED is an alternative/complementary programming platform that can be used to make efficient work-flows by utilizing JavaScript programming and a wide selection of community built modules.
Apps/Services Status and Controls
On Rubix Platform, and using the Sidebar, click on `Apps >Services`. This will open the `Installed Apps` page in which shows all currently installed apps on the Rubix Platform.
- App info is viewed on the `Installed Apps` tab.
- Service info is viewed on the `Services` tab.
Apps/Service Status
On the respective tab for Apps/Services: There are tiles displayed; one for each installed App. The coloured status label, displayed on each tile, shows the current status of the service:
- `Running` (Green) - means that the app/service is currently running.
- `Inactive` (Yellow) - means the app/service is not running (may have crashed or not be enabled).
- `Stopped` (Red) - means the app/service is not running (may have crashed or not be enabled).
- `Activating` (Yellow) - means the app/service is starting, but is not yet running.
Enabling Apps/Services
On the respective tab for Apps/Services: To Enable an App/Service, toggle the `Enable` switch on the required service to the ON position. Enabling an App/Service will mean that the service will start on controller reboot. To start an App/Service you must also click the `Start` button.
Starting Apps/Services
On the respective tab for Apps/Services: To start an App/Service, click the `Start` button on the required service. Refresh the page to next to see the updated the status of the app/service and confirm that the desired app/service is now running.Restarting Apps/Services
On the respective tab for Apps/Services: To restart an App/Service, click the `Restart` button on the required service. Refresh the page to next to see the updated the status of the app/service and confirm that the desired app/service is now running (or starting). You can see the `Active` label shows the time that the service has been running for. After a restart, the Active time should be very low.
Disabling Services
On the respective tab for Apps/Services: To disable the App/Service, click the `Stop` button on the required service. Refresh the page to next to see the updated the status of the app/service and confirm that the desired app/service has been stopped (or is stopping).
Installing and Updating Apps/Services
Apps and Services can be installed and updated via the `Rubix Apps` page. Navigate to this page by clicking `Apps > Rubix` the Sidebar. This page displays the status of the apps/services, the installed version, as well as the latest version available. Additionally, there are various action buttons that are available to be performed for each app/service.Installing Apps/Services
Apps/Services can be installed by using the `Download` icon (green down arrow) on the row of the app/service required.
- Click the green `Download` arrow button on the row of the app/service that is required to be installed.
- On the opening of the `App Status` pop-up, click on the blue `CONTINUE` button after verifying that it isn't installed (`Version` should be displaying -).
- Using the `Select Release Version` drop-down, select the desired version to install (usually the most recent version available) and then click the blue `DOWNLOAD` button.
- Wait until the downloading is completed, and that the green `Downloading Completed` status message is displayed. Verify that the correct version required is listed, and then click the blue `INSTALL` button.
- Wait for installation to be completed and for `Installation Complete` to be displayed. Click `OK` to finalise installation.
Updating Existing Apps/Services
Updating existing apps/services is very similar to installing apps/services. The only difference is that the `Version` displayed will be the currently installed version.
- Click the green `Download` arrow button on the row of the app/service that is required to be updated.
- On the opening of the `App Status` pop-up, click on the blue `CONTINUE` button a(`Version` should be displaying the currently installed version).
- Using the `Select Release Version` drop-down, select the desired version to install (usually the most recent version available) and then click the blue `DOWNLOAD` button.
- Wait until the downloading is completed, and that the green `Downloading Completed` status message is displayed. Verify that the correct version required is listed, and then click the blue `INSTALL` button.
- Wait for installation to be completed and for `Installation Complete` to be displayed. Click `OK` to finalise installation of the updated version.
Bulk Installation and Updating of Apps/Services
To update or install multiple apps/services at once, select the check-box next to the desired apps/services to be installed/updated. After selecting all of the desired apps/services, proceed to click the green `Download Apps` button at the top of the table. Once clicked, a `Bulk Apps | Selected Apps` pop-up will appear. Confirm all of the desired apps/services are selected and then click the blue `CONTINUE` button. Select the required versions of each software, usually this is the latest version available, and then proceed by clicking the `DOWNLOAD APP` button. Let the process complete, and then click confirm after verifying all required apps/services have been successfully installed by finally clicking the `INSTALL` button.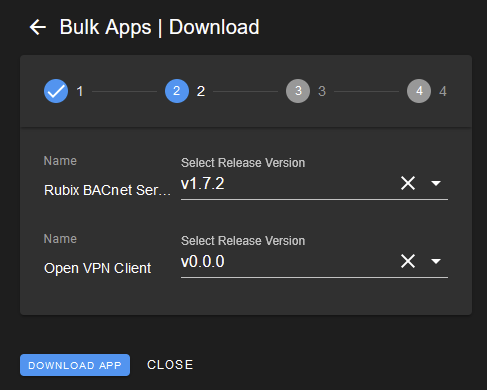

Uninstalling or Deleting Apps/Services
Apps/Services can be uninstalled and deleted using the red `DELETE` bin icon (under the `Actions` column) on the row of the app/service wishing to be removed. Once the red `DELETE` bin icon is clicked, a confirmation window confirming deletion pops-up. Click `YES` to delete the app/service. Wait for the process to complete, and the page will automatically refresh. Ensure the app/service has been successfully removed.
Config File Actions
The config file is a text file (usually in JSON format) that is used to configure apps and services. For details on the required content of a config file, please contact Nube-iO Support.Editing Config File
The config file can be edited by clicking the blue pencil icon on the row of the app/service required to be changed, under the `Config File` heading of the table. From the subsequent pop-up, the existing configuration can be changed/altered. Depending on the type of app/service, the pop-up will display either a simple editor or an advanced code/json editor. Click `Save` to update the config file, or `Cancel` to abandon changes and leave the config file unchanged.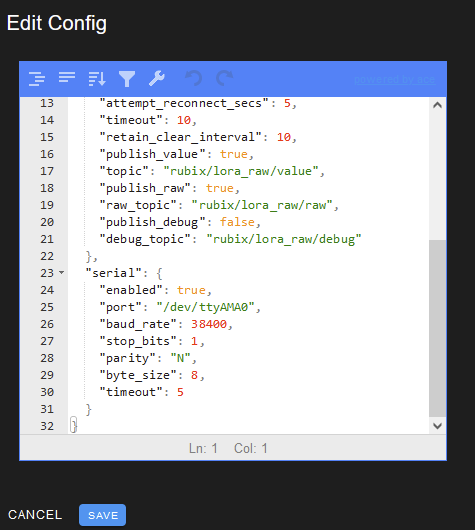
Downloading Config File
The config file can be downloaded by clicking the download icon on the row of the app/service needing to be downloaded. Depending on the app/service, the file downloaded will vary, with usual extensions being that of .txt, .ovpn, .env, .xlxs, and .json. Save the file to the required location on the computer.Delete Config File
Deleting the config file can be completed by clicking the red bin icon on the required app/service row. It is important to note that this will delete all of the app's/service's configured settings. It is advised to download the config file first before deleting, just in case reverting to the previous config is required.
Database Actions
Rubix apps/services utilise a database to store required information and configurations. These databases can be either downloaded or deleted by using the action buttons in the `Database` column. Deleting an app/service database (and then restarting the app/service) will reset the app to blank slate (as if it was newly installed).Downloading Database
Databases can be downloaded by clicking the download button under the table heading `Database` on the required app/service row. The database can be saved to a location on the local computer or wherever desired.Deleting Database
Databases can be deleted by clicking the red bin icon, under the `Database` column on the required app/service row. This will delete the database and configuration of the app/service, so it is vital to have backups of the database as there is no recovery. Click `CONFIRM` on the pop-up to confirm deletion of the database.
Related Articles
Rubix Platform: Getting Started Guide
Introduction To Rubix Platform Rubix Platform is the browser based user interface for many of the Nube-iO services. Rubix Platform is the main management tool for configuring Local/Remote Device Settings, Sensor Gateway Connectivity, Data Management, ...Rubix Platform: Overview
Introduction To Rubix Platform Rubix Platform is the browser based user interface for many of the Nube-iO services. Rubix Platform is the main management tool for configuring Local/Remote Device Settings, Sensor Gateway Connectivity, Data Management, ...Rubix Compute: Installation and User Manual
Please download the document attached below.Rubix Platform: BACnet Server Configuration
The Rubix compute supports being setup as a BACnet server and has the ability of acting as a BACnet gateway, enabling the controller to sit on any BACnet network and accept commands from BACnet master devices. Preparation Rubix Platform: Navigation ...Edge iO 28: Installation and User Manual
Please download the document attached below.